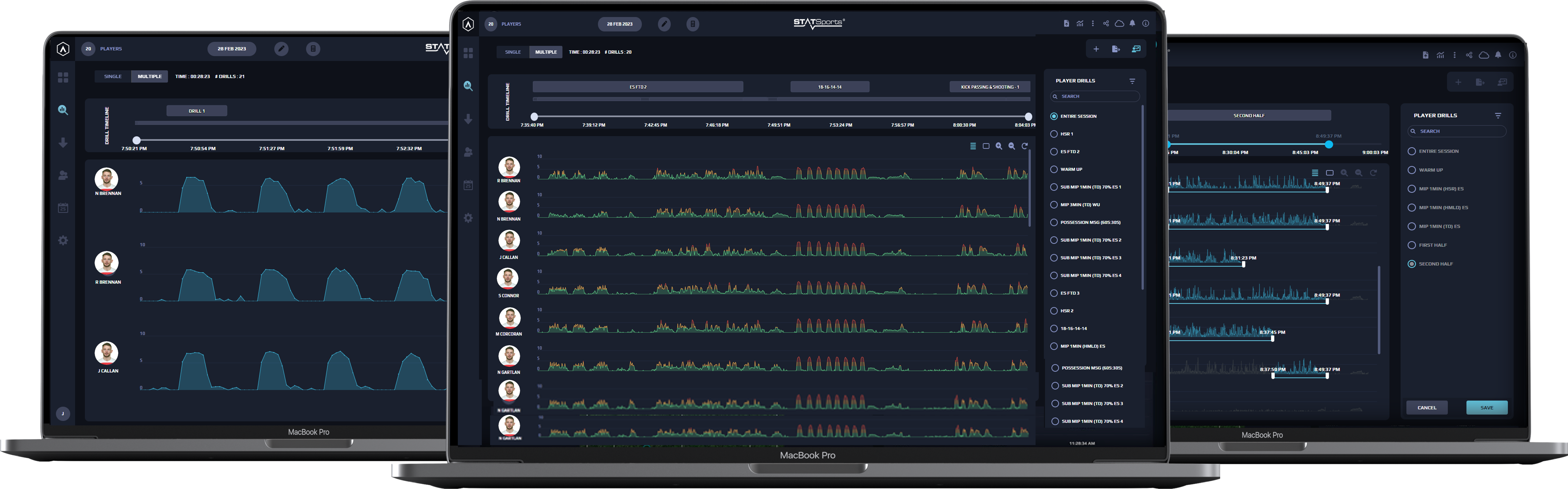
23 Mar Introducing Multiple Activity Graphs – The Powerful Tool for Efficient Drill Management
Mutliple Activty Graphs (MAG) have arrived in Sonra, allowing users to view data, create, and edit drills in a more efficient and transparent manner than ever before.
The MAG feature provides a view of multiple player’s Activity Graphs (up to 35 players at a time) stacked below a global timeline, in which users can create drills and edit individual, or global drill times, further reducing the time required to generate accurate data reports post session.
Along with the MAG feature, drill cutting in Sonra has been refined, allowing users to create multiple drill periods in quick succession with a simple click and drag action in both Single and Multiple Activity Graph.
Drill Creation
Drill creation functionality has been improved with the input of practioner feedback in order to create multiple drill periods whilst retaining the selected area on the Activity Graphs.
Drill creation is now performed by selecting create mode, which changes click and drag functionality on the activity graph from zoom to create drill. Creating a drill opens a dialog where drill details can be set (drill title, start & end times and select players), before quickly snapping back to the previous view while drill data is calculated in the background.
This new functionality allows users to cut their selected area of the current session, specific block or the full active training session, into multiple drills much more efficiently without the activity graphs resetting views after each drill creation.
This new functionality has been added to both Single and Multiple Activity Graphs.
Multiple Activity Graph – Drill Creation
Creating drills on the MAG allows users to segment their sessions and create drills in a more intuitive fashion than ever before.
Zooming into any individual players speed trace which will be reflected across all selected players graphs to easily compare data at selected time points.
In order to access drill creation, users must enable drill create to on using the plus icon on the top right of the page.
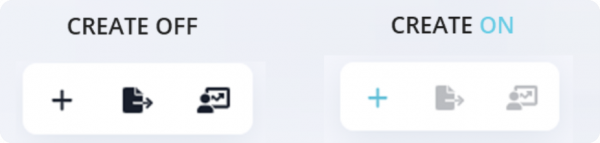
Once create mode is enabled, any area drawn (click and drag) on the AG will open a create drill dialog using the start and end of the area as the drill time.
In this dialog, drill times, title and selected players can be set for the current drill.
Once the drill is saved, calculation will run in the background and users can continue to create more drills while the MAGs retain the set zoomed area when the create mode was enabled. To access the zoom function again, simply toggle off create mode.
Single Activity Graph – Drill Creation
Single Activity Graphs now adopts the same functionality from MAGs where users must enable create mode before selecting the specific area to create a drill for.
Although SAG displays the raw data for an individual player the user can still add other players from the session to the drills created from the SAG view.
While MAG provides a sub-filtered speed graph at 1Hz per player, the SAG continues to display the raw 10Hz speed trace along with HR data, metric events and 100Hz Accelerometer and Gyproscope traces.
Drill Editing
Drill editing becomes more transparent allowing users to pin point individual drill start and end times.
This new functionality has been designed based on elite practioner feedback with the aim to reduce the turnaround time of accurate data reporting.
Multiple Activity Graph – Drill Editing
Users can now simply select the desired drill to edit via the timeline or the drill list on the right hand side of the page.
Once selected, the drill area will be highlighted per player and individual edits to start and end times can simply be made by selecting the start/ end of the drill and dragging to the preferred times.
In order for the drill times to be applied, the user must save the changes or cancel to discard changes made.
Drill edits can be made at an individual level for each player or via the global timeline at the top of the page. It is important to note that global changes made to a drill will override any individual drill edits and set all player drills to the adjusted global time.
Single Activity Graph – Drill Editing
Drill editing on SAG follows a similar flow to MAG editing, however all edits on SAG are individual to theselected player and global drill edits can not be made via SAG.
To edit a drill via SAG, select the drill title via the drill list on the right hand side, enable edit mode and redraw the desired area for the drill using the slider below the graph.
After the user is happy with the updated drill area they must save their changes for the drill updates to apply.
The Master Drill editor allows users to make global drill changes by updating drill times, adding/ removing players from drills, deleting drill(s) or renaming drills.
DRILL TIMELINE

The MAG feature introduces a new drill timeline which visually indicates when drills occurred throughout a session.
This timeline can also be used for drill selection which will enable edit mode for the selected drill. Adjusting sliders on the timeline updates the drill at a global level.
The drill timeline provides primary and secondary levels to allow for overlapping drills. However, if there are no overlapping drills all drills will be displyed on the primary level.
If overlapping drills, those drills with the greatest duration will be displayed on the primary level and the overlapping shown on the secondary.
Customised favourite drills can be prioritizied for the primary level using the favourite icon the drill list on the right hand side of the drill title. Drills can also be filtered to be hidden or shown as preferred in the MAG view.
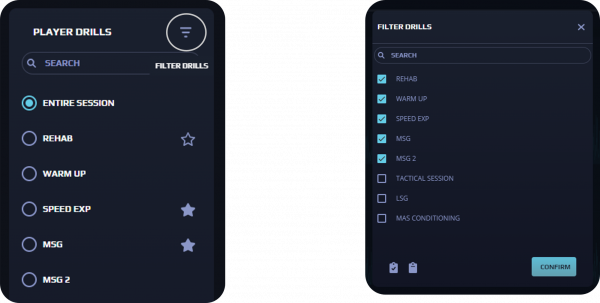
JPEG EXPORTS
The new Multiple AGs are also exportable to .jpeg format just as Single AG. This image will be exported with the currently selected view (i.e., Zoom settings, Show Player Zones).
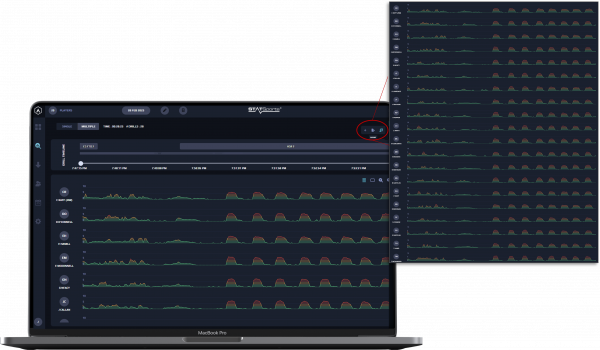
This feature provides a visual insight that can be easily shared with stakeholders to highlight where and when players were or were not exposed to HSR and determine if drills are eliciting the desired physical outcomes.
For more information contact your account manager or get in touch.